Contents
- 2. El Capitan Features
- 3. El Capitan Download & Install
- 4. OS X 10.11 Problems
- 5. Mac OS X 10.11 Tips
- 6. Software for OS X 10.11
- 7. Compare OS
Mac OS X El Capitan can be downloaded directly from the Apple website. The Beta version of the OS is available but the final version will be made available towards the Autumn season of 2015 as speculated by many Apple users. You can use your older Mac OS with the new El Capitan, all you have to do is to create a different partition for the new El Capitan if you have the Yosemite already installed. There are few steps you should consider in downloading the latest El Capitan and these are as follow.
Part 1. Preparing Mac Device for the Installation of Mac OS X El Capitan
Category: Browsers Last Updated: 2020-09-28 File size: 5.77 MB Operating system: Windows 7/8/8.1/10 Download 618 397 downloads. This file will download from the developer's website. Free Netscape Communications Mac/OS Classic Version 4.7.9 Full. So i did my taxes online with the only way i could on a mac, netscape 4.7x. Saved me a log of time and headache. Last Netscape version for classic Mac OS, based on Mozilla platform. Download Netscape 7.0.2 for Mac. Netscape-mac-full.bin (19.9 MiB / 20.87 MB) Netscape v7.0.2 full installer (ENGLISH) / Binary encoded, use Stuffit Expander.

Both Mavericks and Yosemite are easier to download and install on Mac devices, however, this is not the case with Mac OS X El Capitan. Just before you install the new Mac OS X El Capitan, you must perform few tasks to ensure that your Mac will be ready for the installation of the software:
- Check Your Mac - Check whether your Mac will be able to run the new OS X 10.11. Apple has provided a list of the Mac supported by the new Mac OS X El Capitan and if you are already running the Mavericks or Yosemite, the same lists may also apply to the El Capitan. You can also check this list on the 'Will your Mac run Mac OS X' article on Apple website.
- Create Enough Space - Check that your Mac has sufficient RAM to run the software. You wouldn't run into any hitches if your Mac device is listed on the acceptable Mac devices for Mac OS X El Capitan. Apple recommend that you have a minimum RAM of 2G, however, a minimum of 4G space of RAM is highly recommended. You will also need to delete some unnecessary files to create more space for the installation of El Capitan.
- Check Hard Drive Space - Make sure you have sufficient hard drive space for the installation of Mac OS X El Capitan. Yosemite will normally require a Hard drive space of up to 5GB , but the new El Capitan will require between 15g and 20gb of space on your hard drive for successful download and installation.
- Register - Register to access the Mac Apple store. You need to upgrade your Mac and get access to Mac Apple store for a small fee in order to get the most out of your Mac OS X El Capitan.
- Updates - Make sure your third party Apps are updated before installing Mac OS X El Capitan. You can simply launch App store and click on 'Updates' on the tool bar if you want to update the apps you bought from Apple store. For other third party apps, you may need some manual updates from manufacturer websites to complete such updates.
- Backup Your Mac - Perform a backup before downloading and installing Mac OS X El Capitan- you need to protect your important documents and files, thus you may have to back them up somewhere before starting the download and installation process.
Part 2. Installing Mac OS X El Capitan Safely on Your Mac Device
You can install or upgrade to Mac OS X El Capitan as a dual boot partition. You may be able to download a test version if you register for the OS X Seed program from Apple, and you can also provide a feedback to Apple in order for the company to update the software before it is finally released. You can follow these instructions to install the Beta version of Mac OS X El Capitan. It is strictly recommended that you perform a backup before you begin this process. It is important you keep in mind that Mac OS X El Capitan is still in a Beta format, thus , not all your apps or programs will work on it.
- Visit the Apple Beta software program page and log unto the page using your Apple ID. Simply click on 'Enroll your Mac'.
- Click on the download link that shows up, and enter the personal redemption code given to you.
- Open the downloaded Mac OS X El Capitan software and preview the file in the Applications folder. Click 'Continue' and then select 'Agree'.
- Click on 'Install' and then enter your admin password. You're all set!
Part 3. Installing Mac OS X El Capitan Safely on an External Drive
You don't have to install Mac OS X El Capitan on your Mac device, you can also install it on an external hard drive, most especially when you want to access the OS quickly. You can consider Thunderbolt drives which are similar to the internal drives on Mac, or you can simply use the USB 3.0 external drive if you don't have the Thunderbolt on your Mac. You will have to format an external drive before installing Mac OS X El Capitan, this will help to install the Mac OS X El Capitan safely on the hard drive and at the same time the configuration of your device will not be changed.
Step 1. Launch Disk UtilityConnect the external drive to your Mac device and make sure it is detected. Launch the Disk Utility tool ( go to 'Utilities' and you will find it there). Choose the drive- it is located at the side bar.
Step 2. PartitionSimply click on 'Partition'. Make sure the partition layout reads '1 partition'. Name the partition. You can use a name like 'Mac OS X El Capitan'. Click on 'Options' and ensure that the Guide partition table is chosen, and then click on 'Ok'.
Step 3. OptionsClick 'Apply'. Open the preview file from your Mac's application folder. Click on 'Continue'. Click on the 'Agree' button.
Step 4. Open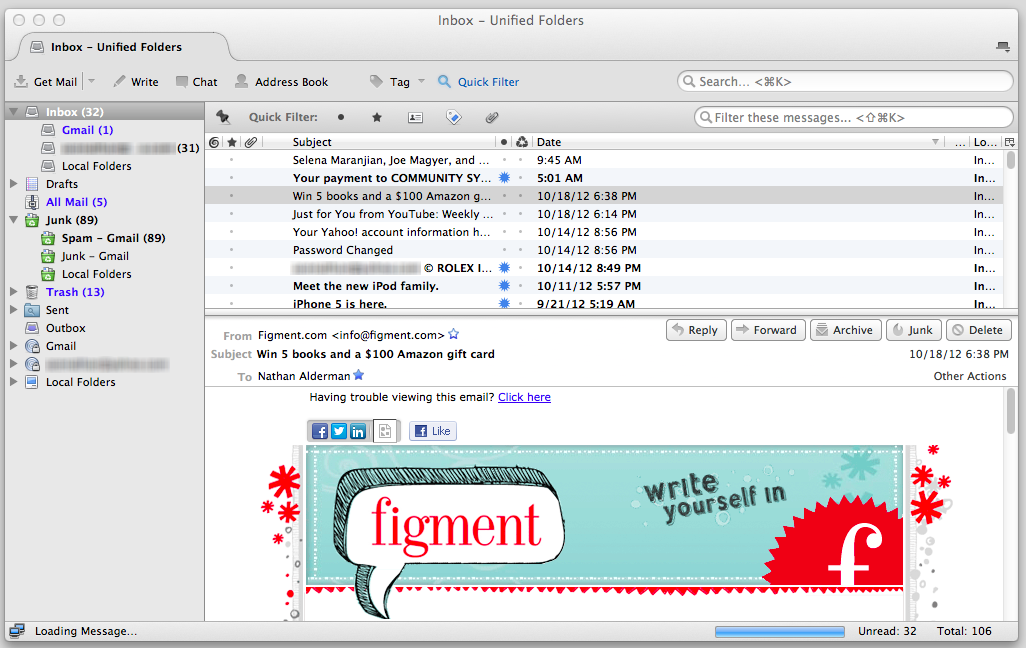
Both Mavericks and Yosemite are easier to download and install on Mac devices, however, this is not the case with Mac OS X El Capitan. Just before you install the new Mac OS X El Capitan, you must perform few tasks to ensure that your Mac will be ready for the installation of the software:
- Check Your Mac - Check whether your Mac will be able to run the new OS X 10.11. Apple has provided a list of the Mac supported by the new Mac OS X El Capitan and if you are already running the Mavericks or Yosemite, the same lists may also apply to the El Capitan. You can also check this list on the 'Will your Mac run Mac OS X' article on Apple website.
- Create Enough Space - Check that your Mac has sufficient RAM to run the software. You wouldn't run into any hitches if your Mac device is listed on the acceptable Mac devices for Mac OS X El Capitan. Apple recommend that you have a minimum RAM of 2G, however, a minimum of 4G space of RAM is highly recommended. You will also need to delete some unnecessary files to create more space for the installation of El Capitan.
- Check Hard Drive Space - Make sure you have sufficient hard drive space for the installation of Mac OS X El Capitan. Yosemite will normally require a Hard drive space of up to 5GB , but the new El Capitan will require between 15g and 20gb of space on your hard drive for successful download and installation.
- Register - Register to access the Mac Apple store. You need to upgrade your Mac and get access to Mac Apple store for a small fee in order to get the most out of your Mac OS X El Capitan.
- Updates - Make sure your third party Apps are updated before installing Mac OS X El Capitan. You can simply launch App store and click on 'Updates' on the tool bar if you want to update the apps you bought from Apple store. For other third party apps, you may need some manual updates from manufacturer websites to complete such updates.
- Backup Your Mac - Perform a backup before downloading and installing Mac OS X El Capitan- you need to protect your important documents and files, thus you may have to back them up somewhere before starting the download and installation process.
Part 2. Installing Mac OS X El Capitan Safely on Your Mac Device
You can install or upgrade to Mac OS X El Capitan as a dual boot partition. You may be able to download a test version if you register for the OS X Seed program from Apple, and you can also provide a feedback to Apple in order for the company to update the software before it is finally released. You can follow these instructions to install the Beta version of Mac OS X El Capitan. It is strictly recommended that you perform a backup before you begin this process. It is important you keep in mind that Mac OS X El Capitan is still in a Beta format, thus , not all your apps or programs will work on it.
- Visit the Apple Beta software program page and log unto the page using your Apple ID. Simply click on 'Enroll your Mac'.
- Click on the download link that shows up, and enter the personal redemption code given to you.
- Open the downloaded Mac OS X El Capitan software and preview the file in the Applications folder. Click 'Continue' and then select 'Agree'.
- Click on 'Install' and then enter your admin password. You're all set!
Part 3. Installing Mac OS X El Capitan Safely on an External Drive
You don't have to install Mac OS X El Capitan on your Mac device, you can also install it on an external hard drive, most especially when you want to access the OS quickly. You can consider Thunderbolt drives which are similar to the internal drives on Mac, or you can simply use the USB 3.0 external drive if you don't have the Thunderbolt on your Mac. You will have to format an external drive before installing Mac OS X El Capitan, this will help to install the Mac OS X El Capitan safely on the hard drive and at the same time the configuration of your device will not be changed.
Step 1. Launch Disk UtilityConnect the external drive to your Mac device and make sure it is detected. Launch the Disk Utility tool ( go to 'Utilities' and you will find it there). Choose the drive- it is located at the side bar.
Step 2. PartitionSimply click on 'Partition'. Make sure the partition layout reads '1 partition'. Name the partition. You can use a name like 'Mac OS X El Capitan'. Click on 'Options' and ensure that the Guide partition table is chosen, and then click on 'Ok'.
Step 3. OptionsClick 'Apply'. Open the preview file from your Mac's application folder. Click on 'Continue'. Click on the 'Agree' button.
Step 4. OpenClick on 'Show all disks'. Simply highlight the 'External Hard Drive' on which you have just install the Mac OS X El Capitan
Step 5. InstallClick on 'Install', and enter the admin password.
Setting up Macintosh OS 9 Web Browsers for Multilingual and Unicode Support
Displaying Unicode characters with Mac OS
Unicode support was introduced to the Macintosh with Mac OS 8.5, including the ability to utilise not only Macintosh Unicode fonts, but also cellpadding='3' cellspacing='0'>LanguageSerifSans SerifMonospacedArabic
Central EuropeanPalatino CE
Times CEChicago CE
Geneva CE
Helvetica CECourier CE
Monaco CECyrillicLatinskijPriamojPropDevanagariDevanagari MT
Devanagari MTSGujaratiGujarati MT
Gujarati MTSGurmukhiGurmukhi MT
Gurmukhi MTSHebrew
JapaneseOsakaKoreanAppleGothicSeoulSimplified ChineseSongBeijingTraditional ChineseApple LiSung LightTaipei
Greek seems to be handled by mapping from the Symbol font – Greek characters (without diacritics) and various mathematical symbols can be displayed without installing any Language Kits. An Icelandic Language Kit is available for Mac OS 9. A Thai Language Toolkit is available for Mac OS 9; it costs 500 Baht and is available from Apple dealers in Thailand, including some in Panthip Plaza on Petchaburi Road in Bangkok, or by mail order from Thai Toolkit software for Apple Macintosh. Apple warns against installing Language Kits on Mac OS 9 that were intended for earlier versions of the operating system.
You may like to compare your browser's ability to display the Samples of Unicode character ranges before and after installing the Language Kits, and to try the effect of changing the encoding from the View menu, using the option called either Character Coding, Character Set or Text Encoding.
Internet Explorer 5.0 and 5.1
To set fonts for the various languages and character sets that are supported in Microsoft's Internet Explorer 5:
- Click the Internet Explorer title bar to ensure that it is the current application.
- Click 'Edit' on the menu bar at the top of the screen.
- Click 'Preferences' on the Edit menu.
- Click 'Language/Fonts' under 'Web Browser'.
- Click the black up/down arrow to the right of 'Default Character set for:' and select a character set.
- Click the black up/down arrow under 'Proportional (default):' and select a suitable font.
- Optionally, choose fonts for 'Sans-serif:', 'monospace:', 'Serif:', 'Cursive:' and 'Fantasy:'.
- Repeat steps 5–7 for each character set that you want to use.
- Optionally, choose font size and resolution.
- Choose the character set that you want to be the default, i.e. the one that will be used for Web pages that do not specify a charset.
- Click the 'OK' button to close the Internet Explorer Preferences dialog box.
It supports Latin, Chinese (simplified and traditional), Cyrillic, Greek, Japanese and Korean scripts. It does not support Arabic or Hebrew.
Free download from: Internet Explorer 5 for Mac. Available in English, French, German, Italian, Japanese, Spanish and Swedish.
A number of versions can also be downloaded from evolt.org - Browser Archive.
Internet Explorer 4.01 and 4.51
To set fonts for the various languages and character sets that are supported in Microsoft's Internet Explorer 4.01 and 4.51:
- Click the Internet Explorer title bar to ensure that it is the current application.
- Click 'Edit' on the menu bar at the top of the screen.
- Click 'Preferences' on the Edit menu.
- Click 'Language/Fonts' under 'Web Browser'.
- Click the black up/down arrow to the right of 'Character set:' and select a character set.
- Click the black up/down arrow to the right of 'Proportional font:' and select a suitable font.
- Optionally, choose a font for 'Fixed-width font:'.
- Repeat steps 5–7 for each character set that you want to use.
- Choose the character set that you want to be the default, i.e. the one that will be used for Web pages that do not specify a charset.
- Click the 'OK' button to close the Internet Explorer Preferences dialog box.
It supports Latin, Chinese (simplified and traditional), Cyrillic, Greek, Japanese and Korean scripts.
Version 4.01 can be downloaded from http://www.microsoft.com/msdownload/iebuild/ie401_mac/en/ie401_mac.htm. It is available in English and Japanese.
Paragon NTFS for Mac OS X is an NTFS driver that provides full read/write access to NTFS formatted volume with the same speed as OS X's native HFS+ format. The latest version of the driver features full support for 64-bit Snow Leopard and Lion, but can also be used in 32-bit mode. Paragon ntfs for mac os x free download - Paragon NTFS for Mac Special Edition, Paragon NTFS for Mac, R for Mac OS X, and many more programs. Ntfs paragon free download for mac os. Microsoft NTFS for Mac by Paragon Software is the best such software solution: reliable, fast, and now affordable as well Fast, seamless, and easy to use, Microsoft NTFS for Mac by Paragon Software is required for those who need to write to Windows volumes. And now it's more affordable than ever. MacWorld, USA 2016, macworld.com. Download Free Paragon NTFS 15.5.100 Mac Dmg Click on the button below to start downloading Paragon NTFS 15.5.62 for mac OS X. We are here to provide to clean and fast download for Paragon NTFS 15.5.53. This link is resume able within 24 hours. Paragon NTFS for Mac is fully compatible with Apple's new security policy ensuring fast, hassle-free and safe access to NTFS partitions from macOS 10.12 Sierra. Once the program is installed, the.
Version 4.51 can be downloaded from http://www.microsoft.com/msdownload/iebuild/ie45_mac/en/ie45_mac.htm. It is available in Danish, Dutch, English, French, German, Italian, Japanese, Spanish and Swedish, for Power PC only.
A number of versions can also be downloaded from evolt.org - Browser Archive.
Netscape Navigator 4.08 and 4.8
To set fonts for the various encodings that are supported in the Navigator component of Netscape Communicator 4.0–4.08 and 4.5–4.8:
- Click the Netscape Communicator title bar to ensure that it is the current application.
- Click 'Edit' on the menu bar at the top of the screen.
- Click 'Preferences' on the Edit menu.
- Click 'Fonts' under 'Appearance'.
- Click the black up/down arrow to the right of 'For the Encoding:' and select an encoding.
- Click the black up/down arrow to the right of 'Variable Width Font:' and select a suitable font.
- Optionally, choose a font for 'Fixed Width Font:'.
- Optionally, choose font sizes.
- Repeat steps 5–8 for each encoding that you want to use.
- Click the 'OK' button to close the Preferences dialog box.
It supports Latin, Chinese (simplified and traditional), Cyrillic, Greek, Japanese and Korean scripts.
Version 4.8 for Power PC (with Mac OS 7.6.1 or later) is available in English for free download from Download Netscape 4.7x & 4.8. Older versions in several other languages are available from the same location.
Netscape Navigator 7
The Navigator component of Netscape 7 (which has replaced Netscape 6) interacts closely with the Mac operating system, and displays only those fonts that are applicable to a particular encoding. It is based on version 1.0.1 of Mozilla
To set fonts for the various encodings that are supported in Netscape 7:
- Click the Netscape title bar to ensure that it is the current application.
- Click 'Edit' on the menu bar at the top of the screen.
- Click 'Preferences' on the Edit menu.
- Click 'Fonts' in the 'Appearance' category.
- Click the black down arrow to the right of 'Fonts for:' and select an encoding.
- Click the black down arrow to the right of 'Serif:' and select a suitable font.
- Optionally, choose fonts for 'Sans Serif:' and 'Monospace:'.
- Optionally, choose font sizes.
- Repeat steps 5–8 for each encoding that you want to use.
- Click the 'OK' button to close the Preferences dialog box.
Netscape For Mac Os 10.10
It supports Latin, Chinese (simplified and traditional), Cyrillic, Greek, Hebrew, Japanese, Korean and Thai scripts.
Netscape 7 for Power PC (with Mac OS 8.5 or later) is available for free download from Download Netscape 7.0x. It is available in English, French, German, Spanish, Chinese and Japanese. Older versions in several other languages are available from the same location.
iCab Preview 2.9
To set fonts for the various encodings that are supported in iCab:
- Click the iCab title bar to ensure that it is the current application.
- Click 'Edit' on the menu bar at the top of the screen.
- Click 'Preferences' on the Edit menu.
- Click 'Fonts / Language' under 'Browser'.
- In the Fonts area, click the black up-down arrow opposite 'Encoding:' and select an encoding.
- Click one of the radio buttons under 'Headings', to select either Serif or Sans Serif.
- Click one of the radio buttons under 'Text', to select either Serif or Sans Serif.
- Click the black up-down arrow opposite 'Serif:' and select a suitable font.
- Click the black up-down arrow opposite 'Sans Serif:' and select a suitable font.
- Optionally, choose fonts for 'Monospace', 'Cursive' and 'Fantasy'.
- Optionally, choose a font size.
- Repeat steps 5–11 for each encoding that you want to use.
- Click the 'OK' button to close the iCab: Preferences dialog box.
Netscape X
It supports Latin, Arabic, Chinese (simplified and traditional), Cyrillic, Devanagari, Greek, Gujarati, Gurmukhi, Hebrew, Japanese, Korean and Thai scripts.
Download from iCab - Download. The preview version is free, and is available in English, Danish, German, Japanese and Spanish. A version for Mac OS X 10 is available.
Mozilla 1.2.1
The Web browser component of Mozilla interacts closely with the Mac operating system, and in the Preferences dialog box it lists only those fonts that are applicable to a particular encoding. Development for Mac OS 9 and earlier has ceased – version 1.2.1 is the last release. Navigator 7 is based on version 1.0.1 of Mozilla.
To set fonts for the various encodings that are supported in Mozilla 1.2.1:
- Click the Mozilla title bar to ensure that it is the current application.
- Click 'Edit' on the menu bar at the top of the screen.
- Click 'Preferences..' on the Edit menu.
- Click 'Fonts' in the 'Appearance' category.
- Click the black up-down arrow to the right of 'Fonts for:' and select an encoding from the drop-down list.
- Click the black up-down arrow to the right of 'Proportional:' and select either serif or sans-serif.
- Depending on your selection for Proportional, click the black up-down arrow to the right of either 'Serif:' or 'Sans Serif' and select a suitable font.
- Optionally, choose fonts for other font styles.
- Optionally, choose font sizes.
- Repeat steps 5–9 for each encoding that you want to use.
- Click the 'OK' button to close the Preferences dialog box.
It supports Latin, Chinese (simplified and traditional), Cyrillic, Greek, Arabic, Hebrew, Japanese, Korean and Thai scripts.
Mozilla 1.2.1 for Power PC (with Mac OS 8.5 or 9.x) is available in English for free download from Old Releases (1.1a ~ 1.4 RC3).
An unofficial version of Mozilla 1.3.1 for Mac OS 8.6 and 9.x is available in English for free download from WaMCom - Web and Mail Communicator.
Opera 6
Opera 6 is the first version of Opera to include Unicode support. Development for Mac OS 9 and earlier has ceased – version 6.0.3 is the last release. It is not restricted to characters supported by Apple's Language Kits, and it can display any Unicode character from a resource-fork font such as BJ Cree Uni, Everson Mono Unicode, Gentium and Ragnarok Ogham.
Opera 6 automatically assigns fonts for most Unicode ranges and writing systems, but you can also specify fonts for each encoding that you want to be able to display. The lists of fonts are restricted to those that support the chosen encoding. To set fonts for the various encodings that are supported in Opera 6:
- Click the Opera title bar to ensure that it is the current application.
- Click 'Edit' on the menu bar at the top of the screen.
- Click 'Preferences..' on the Edit menu, to open the Preferences dialog box.
- Click 'Fonts and colors' in the list on the left of the dialog box.
- Click the big 'International fonts ..' button in the International section, to open the International fonts dialog box.
- Click the black up-down arrow to the right of 'Writing system' and select a Unicode range (e.g. Cyrillic) or a writing system (e.g. Chinese simplified).
- Pick fonts from the scrolling lists under 'Normal font' and 'Monospace font'.
- Repeat steps 6 and 7 for each Unicode range and writing system that you want to use.
- Click the 'OK' button to close the International fonts dialog box.
- Click 'Apply' to save your new settings.
- Click the 'OK' button to close the Preferences dialog box.
To set the default encoding, which will be used to display Web pages that do not specify an encoding:
- Click the Opera title bar to ensure that it is the current application.
- Click 'Edit' on the menu bar at the top of the screen.
- Click 'Preferences..' on the Edit menu, to open the Preferences dialog box.
- Click 'Languages' in the list on the left of the dialog box.
- Click the black up-down arrow to the right of 'HTML' in the Fallback encoding section, and select an encoding from the scrolling list.
- Click 'Apply' to save your new settings.
- Click the 'OK' button to close the Preferences dialog box.
Opera 6 appears to support all of the Unicode ranges in the basic multilingual plane.
More information and a free download are available from the Opera Software Web site. The free version includes advertisements at the top of the window; these can be removed by buying a licence.
Copyright © 2000–2005 Alan Wood
Created 12th June 2000 Last updated 24th April 2005
